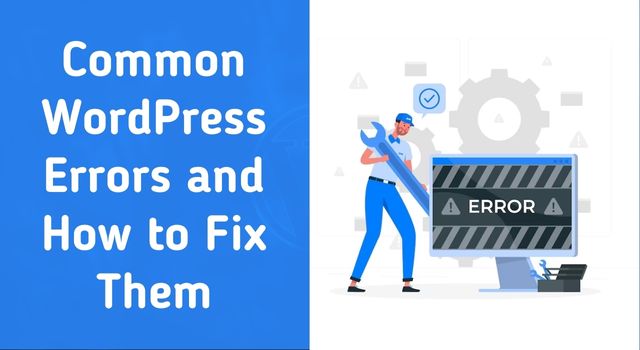
WordPress is one of the most popular Content Management Systems (CMS) used for creating websites. It is easy to use, flexible, and offers a wide range of functionalities. However, despite its popularity and user-friendliness, WordPress can still throw some errors that can be frustrating for users. In this article, we will discuss the 50 most common WordPress errors and how to fix them.
1. How to fix internal server error
Internal server error is a generic error that can occur on WordPress due to various reasons. It can be caused by a corrupted .htaccess file, plugin conflict, PHP memory limit, or a server issue. Here are some steps you can take to fix internal server error on WordPress:
Check the .htaccess file: A corrupted .htaccess file can cause internal server error on WordPress. You can try renaming the .htaccess file in your WordPress root directory to something else, like .htaccess_old, to see if the error goes away. If it does, then you can generate a new .htaccess file by going to Settings > Permalinks and clicking “Save Changes” without changing anything.
Increase PHP memory limit: A memory limit issue can also cause internal server error on WordPress. You can try increasing the PHP memory limit by adding the following code to your wp-config.php file:
define( ‘WP_MEMORY_LIMIT’, ‘256M’ );
This will increase the PHP memory limit to 256MB. You can adjust this value according to your needs.Deactivate plugins: A plugin conflict can cause internal server error on WordPress. You can try deactivating all plugins by renaming the plugins folder in your WordPress installation directory. To do this, connect to your website via FTP or File Manager and navigate to wp-content. Rename the plugins folder to something like plugins_old. Then, try accessing your website again. If the error goes away, then you can reactivate the plugins one by one to see which one is causing the error.
Check server logs: If the above steps do not fix the internal server error, then it could be a server issue. You can check the server logs to see if there are any errors or issues that could be causing the error. Contact your hosting provider for assistance in checking the server logs.
In conclusion, internal server error on WordPress can be caused by various reasons. By following the above steps, you can fix the error and get your website back up and running.
2. This site is experiencing technical difficulties
If you are encountering the message “This site is experiencing technical difficulties” on your WordPress site, it means that something has gone wrong and WordPress is unable to display your site properly. The message usually provides a link to the WordPress admin login page, but you may be unable to log in due to the error. Here are some steps you can take to resolve the issue:
Check the error message: The “This site is experiencing technical difficulties” message usually includes an error message or code. Check the message carefully to see if it provides any clues about the cause of the error.
Disable plugins: One of the most common causes of this error is a plugin conflict. To troubleshoot this, you can try disabling all plugins on your site. You can do this by renaming the plugins folder in your WordPress installation directory via FTP or File Manager. Once you have renamed the folder, try accessing your site again. If the error goes away, then you can reactivate the plugins one by one to see which one is causing the error.
Check your theme: Another possible cause of the error is a problem with your theme. Try switching to a default WordPress theme like Twenty Twenty-One to see if the error goes away.
Check for updates: Make sure that WordPress and all of your plugins and themes are up to date. Outdated software can cause errors and security issues.
Check your PHP version: Make sure that your site is running on a supported PHP version. WordPress recommends using PHP 7.4 or later.
Check your server logs: If none of the above steps resolve the issue, you can check your server logs to see if there are any errors or issues that could be causing the error. Contact your hosting provider for assistance in checking the server logs.
In conclusion, the “This site is experiencing technical difficulties” error on WordPress can be caused by a variety of issues, but by following the above steps, you can identify and resolve the issue and get your site back up and running.
3. How to fix syntax error in WordPress
A syntax error in WordPress can be caused by a missing or misplaced character, a coding error, or a compatibility issue with a plugin or theme. Here are some steps you can take to fix syntax errors in WordPress:
Check for the error message: The first step in fixing a syntax error in WordPress is to locate the error message. When a syntax error occurs, WordPress will display a message with a line number that indicates where the error is occurring. This can help you pinpoint the issue.
Check your code: Once you have located the error message, you can check your code to see if there are any syntax errors. You can use a code editor that has syntax highlighting to make it easier to spot errors. Look for missing or misplaced characters, incorrect use of functions, and other common coding errors.
Revert to a backup: If you are unable to identify the cause of the syntax error, you can try reverting to a backup of your WordPress site. This can help you restore your site to a working state before the syntax error occurred.
Deactivate plugins and themes: If the syntax error occurs after installing or activating a plugin or theme, you can try deactivating it to see if this resolves the issue. You can do this by renaming the plugin or theme folder via FTP or File Manager. If the error goes away, then the plugin or theme may be incompatible with your site or other plugins.
Check compatibility: If you suspect that a plugin or theme is causing the syntax error, you can check the compatibility with your WordPress version and other plugins. You can also check the plugin or theme support forum to see if there are any known issues with syntax errors.
In conclusion, fixing syntax errors in WordPress requires a methodical approach and careful attention to your code, plugins, and themes. By following the above steps, you can identify and fix syntax errors and get your site back up and running.
4. How to fix the error establishing database connection in WordPress
The “Error Establishing Database Connection” error in WordPress occurs when your site is unable to connect to the database that stores your website’s data. This can happen due to a variety of reasons, such as incorrect login credentials, corrupted database files, or a crashed server. Here are some steps you can take to fix this error:
Check your login credentials: The first step in fixing this error is to check if your database login credentials are correct. You can find the login credentials in your wp-config.php file. Make sure the database name, username, and password are correct.
Check your database server: If your login credentials are correct, the next step is to check if your database server is up and running. Contact your hosting provider to check if the server is online and functioning correctly.
Repair your database: If the server is up and running, the issue may be with your database. You can try repairing your database by logging into your cPanel and selecting the “MySQL Databases” option. From there, select your database and click on the “Repair Database” option.
Increase memory limit: Sometimes, low memory limit can cause the database connection error. You can increase your PHP memory limit by adding the following code to your wp-config.php file:
define( ‘WP_MEMORY_LIMIT’, ‘256M’ );Disable plugins: A plugin conflict can also cause the database connection error. You can try disabling all your plugins by renaming the plugins folder via FTP or File Manager. If the error goes away, then you can reactivate the plugins one by one to see which one is causing the error.
Reinstall WordPress: If none of the above steps work, you can try reinstalling WordPress by downloading the latest version from WordPress.org and replacing the files on your server.
In conclusion, the “Error Establishing Database Connection” error in WordPress can be caused by a variety of issues, but by following the above steps, you can identify and resolve the issue and get your site back up and running.
5. How to fix WordPress white screen of death
The “White Screen of Death” (WSOD) is a common issue that can occur in WordPress when your site displays a blank white screen instead of your website. This issue can be caused by a variety of factors, including plugin conflicts, memory limit issues, theme issues, and more. Here are some steps you can take to fix the WordPress White Screen of Death:
- Enable debugging: The first step in fixing the WSOD is to enable debugging in WordPress. This will display error messages on the screen, which can help you identify the cause of the issue. To enable debugging, add the following code to your wp-config.php file:
define(‘WP_DEBUG’, true);
define(‘WP_DEBUG_LOG’, true);
define(‘WP_DEBUG_DISPLAY’, false);
- Check memory limit: Low memory limit can also cause the WSOD. You can increase your PHP memory limit by adding the following code to your wp-config.php file:
define( ‘WP_MEMORY_LIMIT’, ‘256M’ );
Deactivate plugins: Plugin conflicts can cause the WSOD. You can try deactivating all your plugins by renaming the plugins folder via FTP or File Manager. If the error goes away, then you can reactivate the plugins one by one to see which one is causing the error.
Switch to the default theme: If the issue is related to your theme, you can try switching to the default WordPress theme (Twenty Twenty-One or any other default theme) to see if this resolves the issue. You can do this by going to Appearance > Themes in your WordPress dashboard.
Reinstall WordPress: If none of the above steps work, you can try reinstalling WordPress by downloading the latest version from WordPress.org and replacing the files on your server.
In conclusion, the WordPress White Screen of Death can be frustrating, but by following the above steps, you can identify and resolve the issue and get your site back up and running.
6. How to fix WordPress posts returning 404 error
If your WordPress posts are returning a 404 error, it can be frustrating for both you and your website visitors. Here are some steps you can take to fix this issue:
Check your Permalinks: Go to your WordPress dashboard and navigate to Settings > Permalinks. Make sure that the permalink structure is set to the correct one. If you are using a custom permalink structure, make sure that it is properly configured.
Re-save Permalinks: Sometimes, simply re-saving your permalink settings can fix the 404 error. Go to Settings > Permalinks and click the “Save Changes” button.
Check for conflicting plugins: Some plugins can cause conflicts with your permalink structure and cause 404 errors. Disable all your plugins and see if the issue is resolved. If it is, then re-enable each plugin one-by-one until you find the one causing the issue.
Check for a .htaccess file: WordPress uses an .htaccess file to rewrite URLs. If this file is missing or corrupt, it can cause 404 errors. Make sure that your .htaccess file is in the root directory of your WordPress installation and has the correct permissions.
Reset your WordPress permalinks: If none of the above steps work, you can try resetting your permalinks. Go to Settings > Permalinks and select “Plain” as your permalink structure. Save changes, then select your desired permalink structure and save changes again. This will regenerate your .htaccess file and reset your permalink structure.
Contact your hosting provider: If none of the above steps work, your hosting provider may be able to help you resolve the issue. They may be able to check your server logs for errors or help you troubleshoot the issue.
By following these steps, you should be able to resolve the 404 error on your WordPress posts.
7. How to fix sidebar below content error in WordPress
The sidebar below content error in WordPress can occur due to various reasons such as faulty HTML code, incompatible themes, or plugin conflicts. Here are some steps to fix this error:
Check the HTML code: Sometimes, faulty HTML code can cause the sidebar to appear below the content. To fix this issue, go to Appearance > Editor in your WordPress dashboard and look for any HTML code that is causing the issue. Check for unclosed HTML tags, missing divs, or improper use of classes and IDs.
Check the theme: If the HTML code looks fine, the issue might be with your theme. Try switching to a default WordPress theme such as Twenty Twenty-One and see if the issue is resolved. If it is, the issue is likely with your previous theme. You can contact the theme developer for support or consider switching to a new theme.
Disable plugins: Sometimes, plugin conflicts can cause the sidebar to appear below the content. Disable all plugins and see if the issue is resolved. If it is, enable the plugins one by one until you find the one causing the issue. Once you identify the problematic plugin, try updating it or contact the plugin developer for support.
Clear cache: Clearing your browser cache and website cache can also help in resolving the sidebar below content error. Go to Settings > WP Super Cache (or any other caching plugin you are using) and clear the cache.
Use CSS: You can also use CSS to fix the issue. Add the following code to your theme’s style.css file:
.sidebar {
float: right;
}
.content {
float: left;
}
This will ensure that the sidebar appears on the right side of the content.
I hope these steps help in resolving the sidebar below content error in WordPress


1 Comment
Pingback: How to Fix Internal Server Error in WordPress