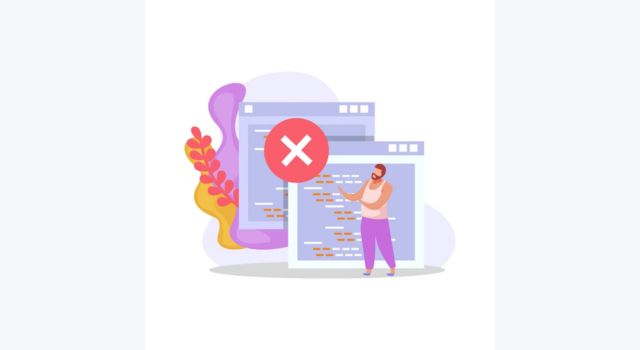
WordPress is a popular content management system (CMS) that powers millions of websites on the internet. It is user-friendly and allows users to create and manage their websites with ease. However, as with any software, there may be errors that occur from time to time. These errors can range from minor issues to major ones that can affect your website’s functionality. In this beginner’s guide, we’ll walk you through the steps to troubleshoot common WordPress errors.
Step 1: Identify the Error
The first step in troubleshooting WordPress errors is to identify the problem. You can start by checking if the error is visible on the front end of your website or if it’s only showing up in the backend. If the error is visible on the front end, take note of the error message and try to understand what it means. Common error messages include 404 errors, 500 internal server errors, and white screens of death.
Step 2: Check for Plugin or Theme Conflicts
If you have recently installed or updated a plugin or theme, it’s possible that the error is caused by a conflict between the two. To check for plugin conflicts, disable all plugins and see if the error goes away. If it does, re-enable the plugins one by one until you find the one causing the conflict. If the error is caused by a theme conflict, switch to a default WordPress theme like Twenty Twenty-One to see if the error goes away.
Step 3: Increase PHP Memory Limit
If you’re experiencing memory-related errors such as the white screen of death or the “fatal error: allowed memory size exhausted” message, you may need to increase your PHP memory limit. You can do this by adding the following code to your wp-config.php file:
define('WP_MEMORY_LIMIT', '256M');
Step 4: Check File and Folder Permissions
WordPress requires specific file and folder permissions to function properly. If these permissions are not set correctly, it can result in errors. To check file and folder permissions, use an FTP client to access your website’s files and folders. Look for files with a permission value of 644 and folders with a permission value of 755. If the permissions are not set correctly, change them accordingly.
Step 5: Update WordPress, Plugins, and Themes
Outdated WordPress core files, plugins, and themes can cause errors. Make sure to keep your website updated to the latest version to avoid these issues. You can update WordPress by going to Dashboard > Updates. To update plugins and themes, go to the Plugins or Appearance tab and click the “Update” button next to each item.
Step 6: Debug WordPress
WordPress has a built-in debugging tool that can help you troubleshoot errors. To enable debugging, add the following code to your wp-config.php file:
define('WP_DEBUG', true);
define('WP_DEBUG_LOG', true);
define('WP_DEBUG_DISPLAY', false);
This will enable WordPress debugging and log any errors to a file. You can then review the log to identify the cause of the error.
Step 7: Seek Professional Help
If you’ve tried all the steps above and still can’t resolve the error, it may be time to seek professional help. You can hire a WordPress developer or reach out to your hosting provider’s support team for assistance.
In conclusion, troubleshooting WordPress errors can be a frustrating experience, but by following these steps, you should be able to identify and resolve common issues. Remember to always keep your website updated and take regular backups to ensure that you can quickly restore your website if something goes wrong.
