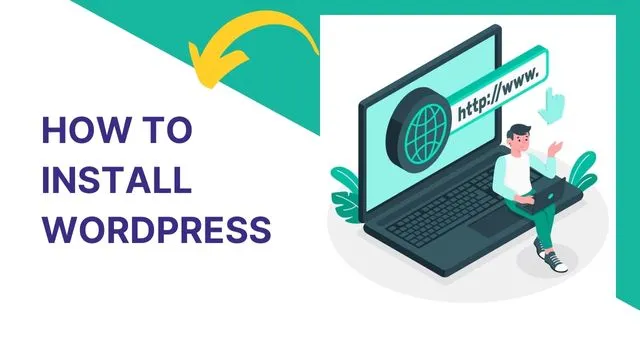
How to Install WordPress – Complete WordPress Installation Guide
WordPress is a popular and widely used content management system (CMS) that powers millions of websites worldwide. It is known for its user-friendliness, flexibility, and versatility. If you’re planning to start a blog or create a website using WordPress, you will need to know how to install WordPress. In this article, we will guide you through the complete WordPress installation process step by step.
Step 1: Choose a Domain Name and Web Hosting
The first step in installing WordPress is to choose a domain name and web hosting provider. Your domain name is the address of your website, and your web hosting provider is where your website will be stored and maintained. There are many web hosting providers to choose from, including Bluehost, HostGator, and SiteGround.
Step 2: Download the WordPress Installation Package
Once you have chosen your domain name and web hosting provider, the next step is to download the WordPress installation package from the official WordPress website. Make sure to download the latest version of WordPress.
Step 3: Upload the WordPress Installation Package to Your Web Host
After downloading the WordPress installation package, you will need to upload it to your web hosting account. You can do this using an FTP (File Transfer Protocol) client, which allows you to transfer files between your computer and your web hosting account. Alternatively, some web hosting providers offer a file manager that you can use to upload files.
Step 4: Create a MySQL Database and User
Before you can install WordPress, you need to create a MySQL database and user. Most web hosting providers offer a control panel that allows you to create a MySQL database and user. If you’re not sure how to do this, contact your web hosting provider for assistance.
Step 5: Install WordPress
Once you have created your MySQL database and user, you can start the WordPress installation process. To do this, navigate to the URL where you uploaded the WordPress installation package. You should see a screen that prompts you to enter your database name, username, password, and database host. Enter the details you created in Step 4 and click on the Submit button.
If the details you entered are correct, you will see a screen that asks you to enter your website’s name, username, and password. You can also choose to make your website public or private. Once you have entered the required information, click on the Install WordPress button.
Step 6: Log in to Your WordPress Dashboard
After the installation process is complete, you will be prompted to log in to your WordPress dashboard. To do this, navigate to the URL where you installed WordPress, followed by /wp-admin (e.g., www.yourwebsite.com/wp-admin). Enter the username and password you created in Step 5 and click on the Log In button.
Step 7: Customize Your WordPress Site
Now that you have successfully installed WordPress, you can start customizing your site. You can choose a theme, install plugins, and create pages and posts. There are many free and paid themes and plugins available on the WordPress website and other marketplaces. You can also hire a developer to create a custom theme or plugin for your website.
In conclusion, installing WordPress is a straightforward process that anyone can follow. By following the steps outlined in this article, you can install WordPress and start creating your website or blog. Remember to choose a reliable web hosting provider, keep your WordPress installation up to date, and install plugins and themes from reputable sources to keep your site secure.
